Apollo now has Google Drive integration!
A while back, we mentioned that "Integrations" would be the keyword for Apollo's development. We rolled out Freshbooks and Harvest integration a while ago, and noticed that a many users started using them. Well, if you looked closely enough at our changelog, you would have noticed that we have been working on Google Drive integration. Guess what? It's ready to go: Apollo now supports 100% Google Drive integration.
How does it work?
Apollo is now tightly integrated with Google Drive. The short story is that you can use Drive to store your documents, and attach those documents anywhere in Apollo that would normally take a file attach. It's as simple as selecting the documents you want to attach from your Google Drive folder.
Here is the "long" version of the story.
Step 1: Activate Drive integration
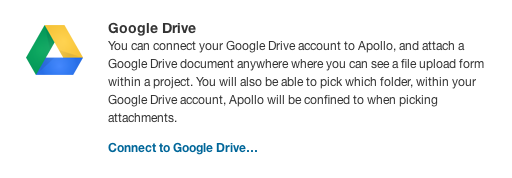
The account owner needs to go to Settings > Site-wide settings > Integrations, scroll down to Google Drive, and click on "Connect to Google Drive". This will take you to a series of Google screens, which will lead you to have your Google account linked to your Applicom account.
Step 2: Decide the "root" folder
A Google Drive account can contain many folders. Within your organization, you are likely to want to link one of those folders to Apollo, so that people using Apollo can only select documents within that particular Google Drive folder (rather than accessing the whole Google Drive account).
To do that, click on "Select..." next to "Top level folder: /". Here you will be able to select a different top level folder.
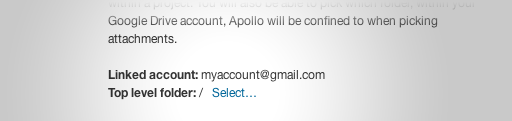
Step 3: Enable Drive for a project
By default, projects within Apollo don't have Google Drive integration enabled. However, project admins can enable Google Drive:
- Open up the project
- Click on the cog icon on the top right hand side
- Select "Project Settings"
- Tick "Enable Google Drive for this project"
Note that it's also possible to select a per-project folder, which will need to be selected among the ones residing in the "Top level folder" at integration level. So, you might have a folder called "Apollo" in your Google Drive account, and then under Apollo you might have "Project 1", "Project 2", etc. In this situation, you would set "Apollo" as the top level folder for the integration, "Project 1" (which is under "Apollo") for your Project 1, and so on.
You might also decide to have one big folder for all projects — in this case, simply don't change the "Top level folder" for each project.
Step 4: Enjoy Google Drive!
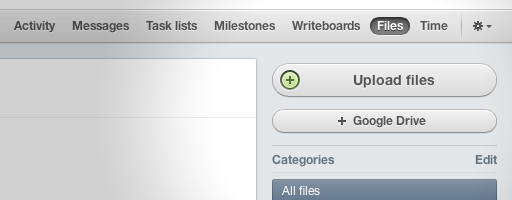
At this point, it will be possible to link Google Drive documents to a post wherever a file upload is allowed. For example, if you open up a task and scroll to the end to add comments, you will see "Google Drive": click on it, and select which files you want to attach to that comment. The same works for Project Files, and wherever there is a file upload form.
A note about Google Drive file permissions
When you upload a file to Google, or create Google Documents or Google Spreadsheets, you would normally set its permissions (by default, they are private so that only you can open and edit them). If you link a Google Drive file to an Apollo task, it's very likely that other users will attempt to access it. If the team member who clicks doesn't have the right permissions within Google Drive, they won't be able to access the file — unless its visibility is set to "public".
This is why when connecting a Google Drive file to Apollo you have the following options:
- Don't do anything. You will have to make sure that the file is visible to others, or has the right permissions for the right people, from within Google Drive
- Make the Google Drive file as read-only to everybody who knows its Google drive URL
- Make the Google Drive file editable to everybody who knows its Google drive URL. This is the default setting.
The last two options mean that Apollo will change the permissions of the Google Drive files you are linking into your workspace, so that any workspace user will be sent to the Google Drive URL where he/she can view or edit the file, without having to maintain sharing permissions from within Google Drive. This is very convenient and it's also the option we use most of the time.
Things to keep in mind
A few things to keep in mind:
- If you disconnect the account, the documents will still be listed inside Apollo, but will no longer be available. If you reconnect the account, the documents will then be available again (once you have re-enabled Google Drive for your projects).
However, you'll have to re-enable Google Drive integration for each project from the project's settings submenu.
If you rename a file within Google Drive, or one of the containing folders, things will still work fine.
If you delete a file within Google Drive, then you will not longer be able to open that file from within Apollo.
Enjoy!

1 comment so far
Bryan Hoffman
Thu, 06/13/2013 - 00:01
Thanks for this integration, it's great to be able to hook up GD docs.
Any chance you'll be adding Evernote integration?